|
In this tutorial you will change the Device ID of a RF module. The Device ID is what uniquely identifies each module on a Personal Area Network (PAN). The PanID is a 5 digit numeric identifier (00000-99999). As shown in the below diagram the PanID is used to group RF Modules (including base stations).
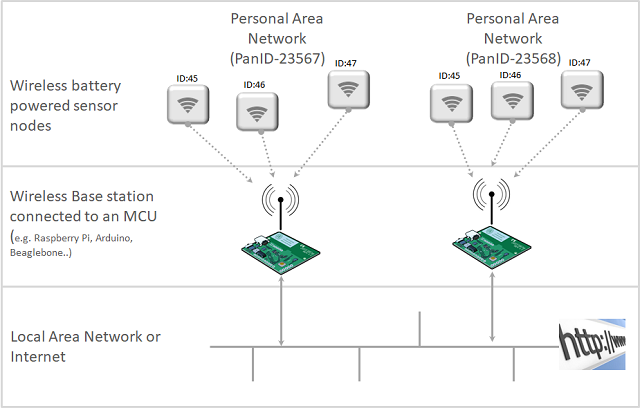 The Device ID is two character identifier. You can change the Device ID of any RF module using the CHDEVID command. The PrivateEyePi server requires a numeric ID (like 89), but you can change the ID using any characters (like AB) from 34-122 on the ASCII table (basically most of the letters on a keyboard).
Theoretically this allows you to have 7,744 unique identifiers for a sensor, but only 100 with PrivateEyePi on each PAN.
You can also use frequencies and channels to further diversify your network, if required. Each device supports 6 frequencies, 10 channels per frequency, 99,999 PAN's per channel, and 7,744 Device ID's per PAN. Theoretically this design supports 16M devices in a given area.
What you will need:
Step 1 : Open a terminal session on the Raspberry Pi and establish connectivity with the device on which you wish to change the DeviceID. Type the following command:
python rf_config.py 03 HELLOWatch for the following response:
sending : a03HELLOresponse is : a03HELLO----You don't always need to do this step. You could start with step 2, but its a good idea to check if the device you are wanting to configure is up and running and accepting and responding to commands.
Step 2 : Use the CHDEVID command to change the device ID
In this example I will change the Device with Device ID of 03 to 45.
python rf_config.py 03 CHDEVID45sending : a03CHDEVID45response is : a03CHDEVID45The fact that you received "
a03CHDEVID45" as a response means that the change was successful. You can now test if the device is responding to the new ID by sending a HELLO message to the new Device ID.python rf_config.py 45 HELLOsending : a45HELLOresponse is : a45HELLO----In above examples we changed the Device ID over the air, but you could also use the same commands over the serial port of a device. Note that in order to communicate with a device over the serial port the device must be a Type 2 sensor. Refer xyz tutorial on Sensor Types.
YouTube Video |
Home > Home Alarm System project > Wireless Projects > Wireless Sensor - FLEX RF Module > Flex Tutorials >


