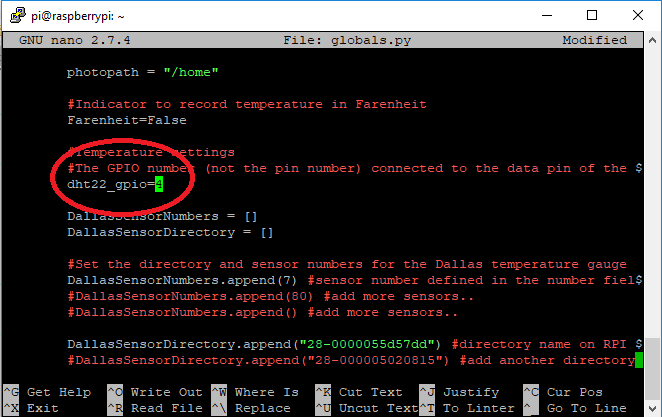What you need:
For support, queries or suggestions please visit our support forum.
Step 1: Build and test the Electronics:
Parts can be purchased from our store: JemRF.com
Figure 1. DHT22 temperature and humidity digital sensor circuit diagram
Figure 2. Picture of circuit from Figure 1 on a bread board
Configure the dashboard
Step 1: Register an account with PrivateEyePi
If you have not yet registered with PrivateEyePi follow the following steps, otherwise proceed to Step 3.
Step 2: Install PrivateEyePi software on your Raspberry Pi
Follow the following link to install the PrivateEyePi software:
At the command prompt: pi@raspberrypi / $
Type
cd /home/pi/pep
sudo apt-get update
sudo apt-get install git
sudo git clone https://github.com/adafruit/Adafruit_Python_DHT.git
cd Adafruit_Python_DHT
sudo apt-get install build-essential python-dev
sudo python setup.py install
Step 3: Register token
sudo nano globals.py
Set the PrintToScreen setting to "True". This will print all output to the screen while you are testing your setup. You can switch this off later once everything is working.
Set the Farenheit variable to True if you want your temperature display in Fahrenheit on your dashboard. As per bottom of Figure 3 update the dht22_gpio and dht22_pin_no settings with the GPIO number and it's associated Raspberry Pi pin number (they are not the same!) to which your sensor is connected. In this tutorial it is GPIO 4 (or pin 7 on the Raspberry Pi).
Figure 3 - Set Fahrenheit option and DHT22 GPIO & Pin Number
Press CTRL-X
Then press Y to save the file
Press ENTER
Step 4: Run dht22.py program
At the command prompt type:
sudo python dht22.py
Step 5: View your dashboard
|
Home > Home Alarm System project >

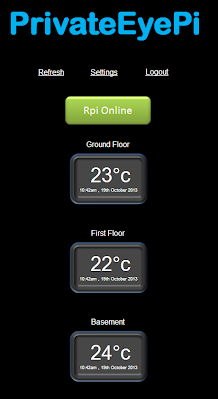
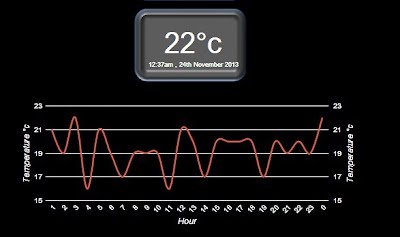
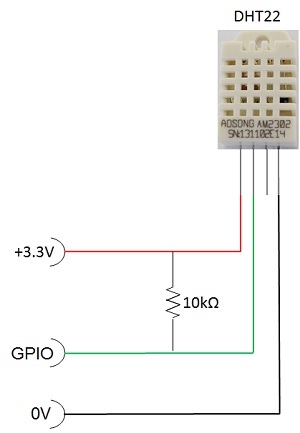
.jpg)