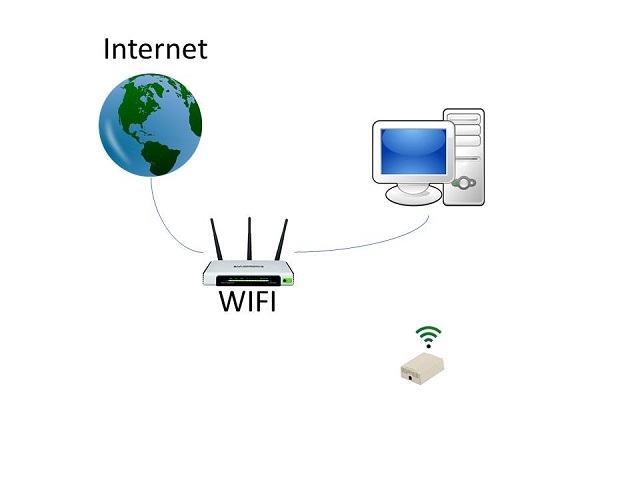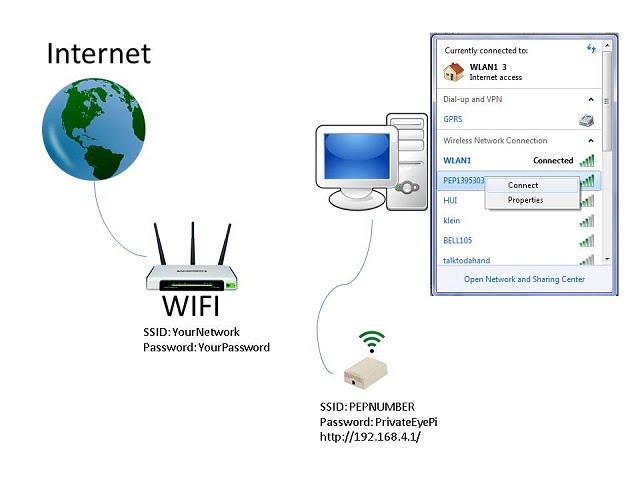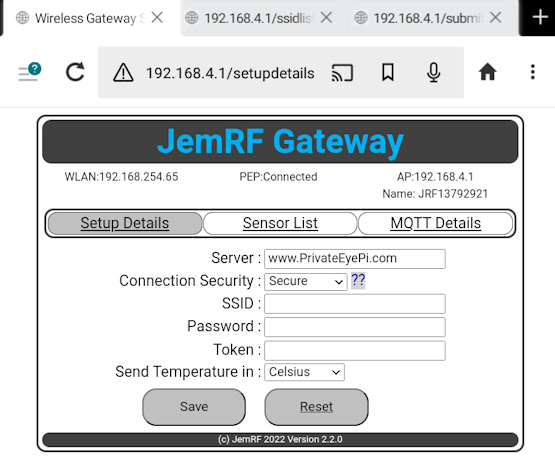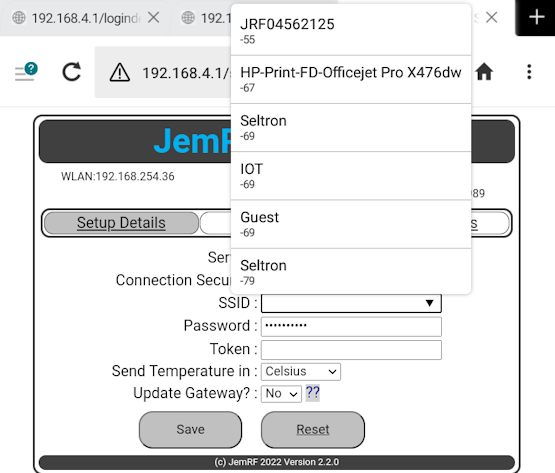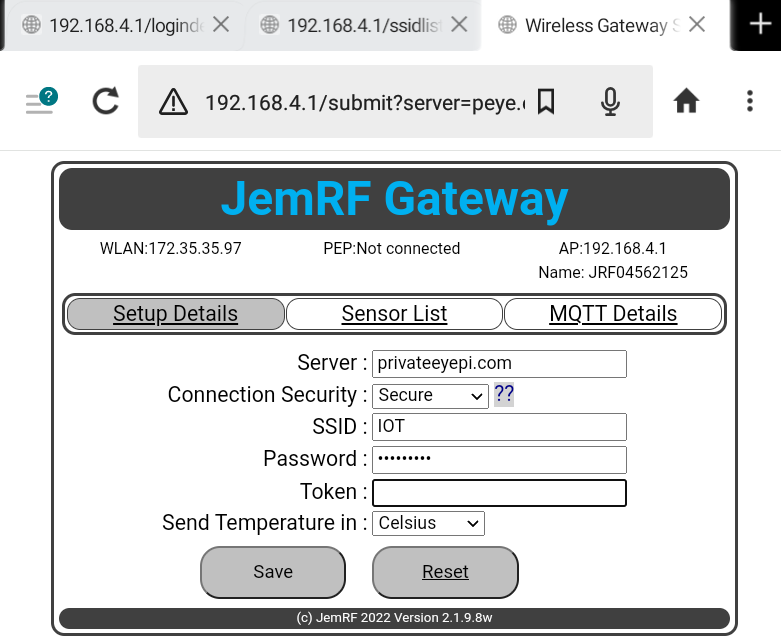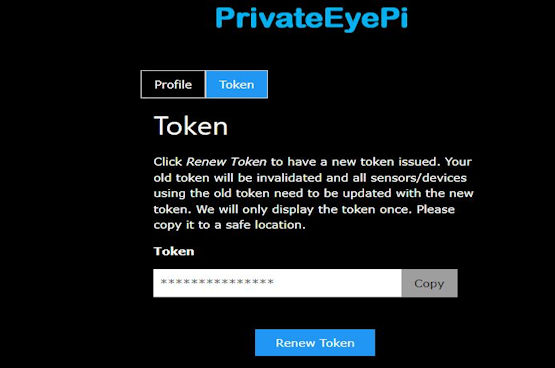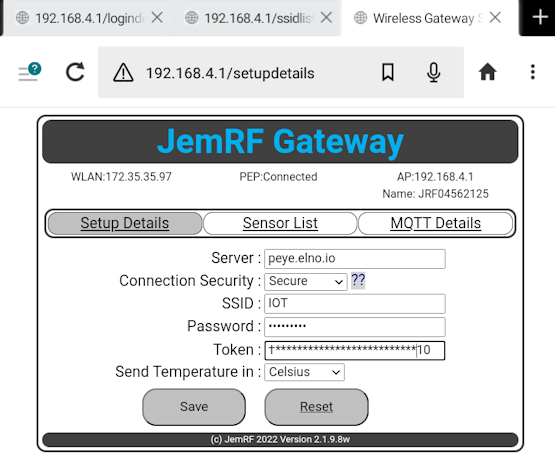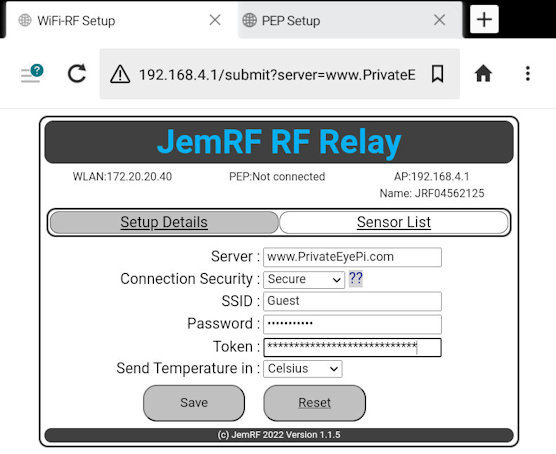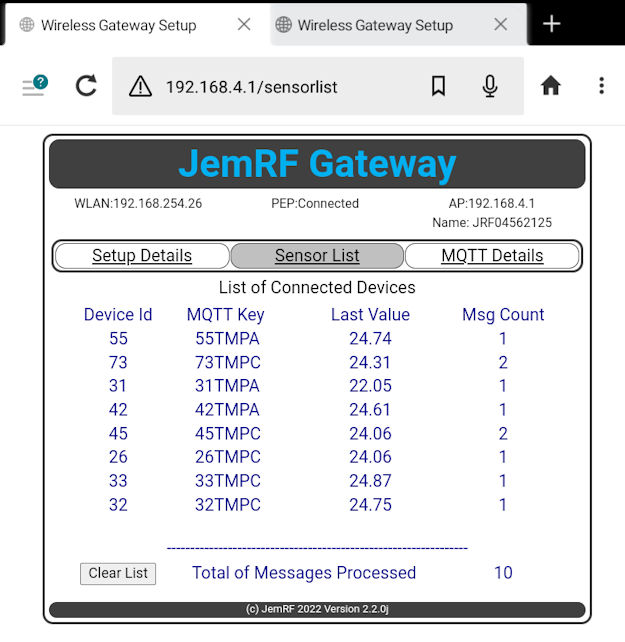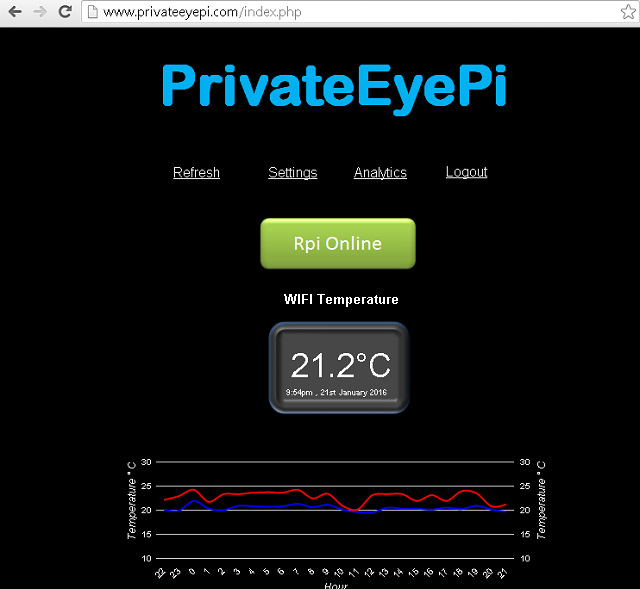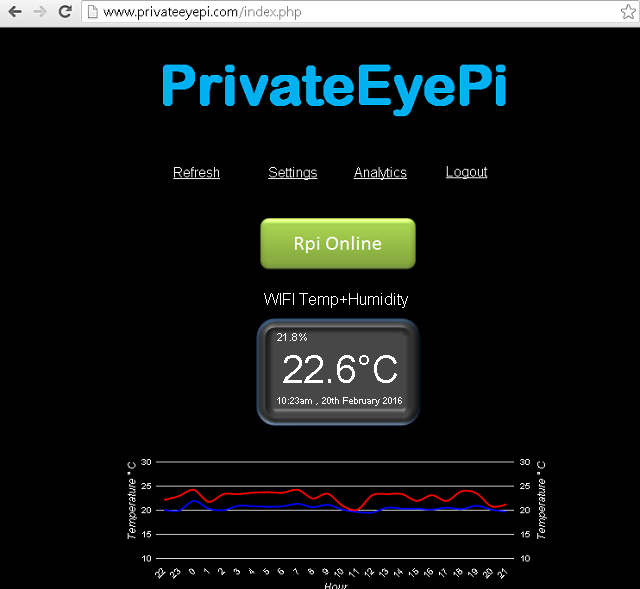|
The Wireless Gateway configuration is similar to the WiFi Sensor.
No soldering or programming. Simply power it up and follow this 3 step configuration guide and your RF wireless sensors will be transmitting readings to your personal dashboard that is accessible through the internet.
You can configure the Wireless Gateway using any device that supports WIFI and an internet browser.
In this example we will use a desktop computer.
Step 1 : Connect to the WiFi Wireless Gateway
The first step is to connect the desktop PC to the WiFi Wireless Gateway .
Power up the WIFI sensor and verify the internal Red light is on. You will now use your computer (or device) to connect to the Sensor WiFi.
Look for a WiFi Name that starts with JEM followed by some numbers, this should match the label on the back of the Gateway.
These numbers are the unique ID of your sensor. Connect to the relay using the default password:
Password: WiFirelay.
Wait a few seconds for the WIFI Gateway to connect
to the WIFI router. If required, click on the "Login Details" menu option to refresh the screen.
Once connected you will see the IP address has given to the WIFI Gateway, as shown in the next image.
In the example below it shows 172.35.35.97, but yours will be different. Your WIFI Gateway is now connected to the internet.
Write down the WLAN IP number, you will use it to connect to the sensor in Step 3. Reconnect your desktop back on your local network to finish. Step 3 : Connect to PrivateEyePiThe next step is to connect your relay to PrivateEyePi so you can monitor sensors or create alerts.
If you have not registered an account with PrivateEyePi, go to
http://www.privateeyepi.com and click on "Create User". This is a free online service.
Now enter your PrivateEyePi email and password as shown in the next image.
Under the User Menu, select the Token tab to obtain your token.
The token is used to authorize the sensor to send information to the www.privateeyepi.com server.
Click on the Copy Button. Now open a new browser tab and enter http://[WLAN] where [WLAN] is the number you wrote down and the end of Step 2. This should open the Setup Details Page. If the Setup Details page does not open, review steps above or start over. On the Setup Details page, paste the token (use Control V, or right mouse click and paste) into the token field as shown in the below diagram. Click "Save" and again wait for a few seconds for the WIFI sensor to connect, clicking on the "Setup Details" menu option to refresh the screen. Once connected you will see "PEP: Connected" as shown in the image above. If screen shows "PEP: Not Connected" as in the image above, means the TOKEN is not correct. Retry your TOKEN.
Next is optional, if you want your temperature readings in Fahrenheit or Celsius. Then Click on save.
The Sensor List tab will show sensor that the Wireless Gateway and heard and forwarded to the server.
You can now navigate to the Wireless Gateway through your WIFI network, by entering http://[WLAN]
where [WLAN] is the number you wrote down and the end of Step 2.
Now navigate to PrivateEyePi and login to the dashboard. You will see your RF Sensors that are connecting to the Gateway, reporting on the Dashboard.
|
|
|
|